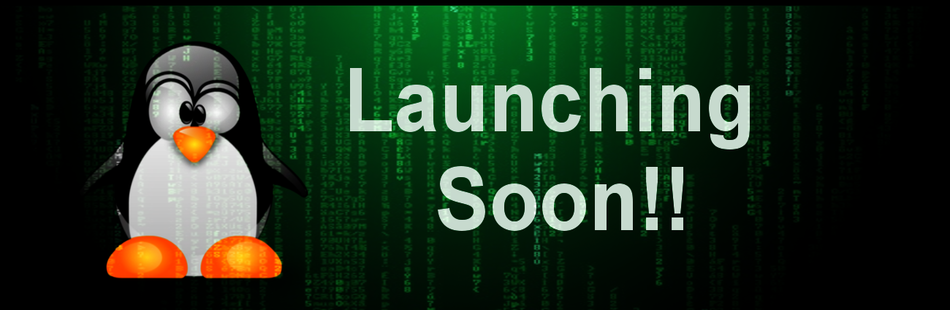Hey guys,
As i said last time in topic Linux Guide for beginners-Part 1
we will be covering more in part-2.
So I am here!
As its a Guide to Linux for beginners,we will cover most required parts to understand Linux.And most of parts of this post will not only describe ubuntu but will also give a little idea about other distros too.
Lets start it,
So i hope you installed ubuntu as directed in Part-1.
Now after installing ubuntu Trusty Tahr i.e. 14.04(LTS).
Introduction to GUI & Features:
So after installing ubuntu,you must be feeling amzing with a new GUI,Features,Softwares and especially the security and stability(atleast i was really excited).
So in your L.H.S there is a vertical list of applications,its Launcher to launch any application.
(Note:All installed applications are not locked by default,you may lock(to add to launcher) or unlock(to remove from launcher)
You can also arrange the numbering of applications just by dragging & droping.
Very first program that you can see is called 'DASH'.Basicly its a program to search files,folders,applications,games and also from online resources,results are shown there(its more cool to find everything from one place and also from online sources).Ofcours mate you can turn off Online search results from system settings.
And like this a bunch of applications are there.
 (Launcher in Ubuntu)(Customized)
(Launcher in Ubuntu)(Customized)
On the very top you can see a BAR in which your User name,Date&Time,Sound control+Music Player controller,Battery Notification,Bluetooth,Network Manager are available.
By clicking on your user name you will get the option of "System Settings,Users list,Lock,Suspend,Shutdown(Restart included).
From 'SYSTEM SETTINGS' you can easly manage your settings
Now we are done with this part.
Softwares & Applications:
Now we are to introduce available software and applications.
There a some ways to install softwares in ubuntu
we have,
you are getting a search box to find softwares or available source file by using keywords.
ctrl+alt+T
and now type this code to get any package :
As i said last time in topic Linux Guide for beginners-Part 1
we will be covering more in part-2.
So I am here!
As its a Guide to Linux for beginners,we will cover most required parts to understand Linux.And most of parts of this post will not only describe ubuntu but will also give a little idea about other distros too.
Lets start it,
So i hope you installed ubuntu as directed in Part-1.
Now after installing ubuntu Trusty Tahr i.e. 14.04(LTS).
Introduction to GUI & Features:
So after installing ubuntu,you must be feeling amzing with a new GUI,Features,Softwares and especially the security and stability(atleast i was really excited).
So in your L.H.S there is a vertical list of applications,its Launcher to launch any application.
(Note:All installed applications are not locked by default,you may lock(to add to launcher) or unlock(to remove from launcher)
You can also arrange the numbering of applications just by dragging & droping.
Very first program that you can see is called 'DASH'.Basicly its a program to search files,folders,applications,games and also from online resources,results are shown there(its more cool to find everything from one place and also from online sources).Ofcours mate you can turn off Online search results from system settings.
And like this a bunch of applications are there.
On the very top you can see a BAR in which your User name,Date&Time,Sound control+Music Player controller,Battery Notification,Bluetooth,Network Manager are available.
By clicking on your user name you will get the option of "System Settings,Users list,Lock,Suspend,Shutdown(Restart included).
From 'SYSTEM SETTINGS' you can easly manage your settings
- There is a feature called workspace by which you get four spaces in which you can run apllications according to your need in differnt spaces.Like in one Work,in another media app and so on.
Now we are done with this part.
Softwares & Applications:
Now we are to introduce available software and applications.
There a some ways to install softwares in ubuntu
we have,
- Ubuntu Software Center:So basicly its just like any normal app store.With different categories of apps and programs,you can get info about softs and can install them just by few clicks.
you are getting a search box to find softwares or available source file by using keywords.
- Synaptic Package Manager:The next source for getting packages(softwares & programs) is synaptic package manager.Just scroll to search or just type keywords to get desired package(s).It is widely used,even by other Distros than ubuntu.And also we have a wide collection here than software center and For free.Just you need to install Synaptic Package Manager either from Software center or using Terminal by typing code below:
sudo apt-get install synaptic- Using Terminal:So we were to introduce Terminal in its own category first but Terminal has a wide coverage so it made it's space in this part too!
ctrl+alt+T
and now type this code to get any package :
sudo apt-get install PACKAGE NAME just change the PACKAGE NAME with required Package name.How to Install Windows softwares/games?
So as we mentioned already in PART-1,'Wine' named windows program loader is here to run most of windows programs and games too.It is available for free on Ubuntu software center or use synaptic package manager or friends why dont you try the Terminal to install it :).
So there are all required programs preinstalled but you can install more according to your need.
Terminal: So now its time to talk about Terminal.What is Terminal?
In simple words,Terminal is a text based program means we need to type commands to execute any progarm,it does the same work like a normal GUI desktop handling,the difference is only that instead of clicking on icons and text/image buttons,we need to only type proper text command to complete our work.How to Launch Terminal? :Either search in your DASH or type ctrl+alt+T
More about Terminal
So basicly you can say its a Powerful controller in linux just like DOS in windows.Just with few commands we can control many parts of our system,from one place i.e. Terminal.So interesting part is that its not offline,yup!you can do online tasks like Downloading/Installing a program just by a text command from your terminal,so its really more easier than clicking here & there to find and install programs from package managers or even from other online resources.But case is not same with Terminal,you need to type proper command and there you are!You can also update your system,update one or more program(s) on your system right from Terminal. As a user we type commands to complete our pointed task.you can do alot things like for example Launching a program,installing softwares(we mentioned in last point of softwres),managing files/folders etc.Some Basic Commands:Here are some basic command
1.To install any package:sudo apt-get install packagename(Change packagename with desired packagename) 2.To update: sudo apt-get update 3.To upgrade:sudo apt-get upgrade sudo apt-get dist-upgrade (Difference is right after this part)4.To make new directory:mkdir 'desired foldername'5.To Remove files: rm 'the filename which you want to remove'
6.To enter a specific folder:cd 'desired foldername'
7.To see the folder contents:ls
And guys many many more commands are there,not possible to mention all,
so above are the basic commands.
Tip:Directly drag and drop a file/folder in the terminal to auto-type the path of file/folder.
So difference between sudo apt-get upgrade & sudo apt-get dist-upgrade
So basicly,dist-upgrade command will also change dependencies according to needs. so Friends,i tried to cover important parts only,i will soon post a in-depth topic about Ubuntuso I hope you liked this and the previous part,pls comment below about this post!Thank You!