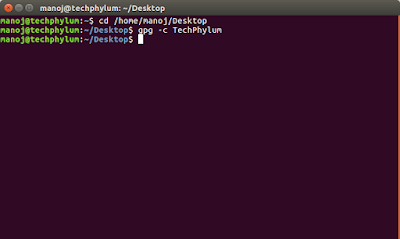Few days ago we explained a little about
Apricity OS. We hope you guys had no problems while installing it or making a dual boot with windows. But in case someone actually having problem then here's how you should install Apricity OS in most easier way. To start the process there are some requirements, of course you have to fulfill these first.
- A PC or Laptop.
- A bootable USB key or DVD which have Apricity OS in it.
- A little knowledge of partitioning.
- If you don't have knowledge of partitioning then lots of courage.
First of all we assume that you guys already made bootable media of Apricity OS. Just insert it in your laptop / PC and hit the boot loader. (Please don't ask how to access boot loader, it is the most basic thing in a life of computer operator) Select boot from USB/DVD and you will be able to enter Apricity OS live session. Just select install to hard drive and start installation process. First three steps are easy, choose your keyboard layout, region, language,etc.
 |
| click to enlarge |
Now after you have done selecting basic things, the main problem comes in front of us. This main problem is known as partitioning. As you can see below there are four options install alongside, replace a partition, erase disk and manual partitioning. Now you can simply go to first three options to get your work done easily, but we recommend the fourth option i.e. manual partitioning. why manual partitioning? Because it gives you courage and knowledge to handle future partitioning tasks.
 |
| click to enlarge |
Now we are inside manual partitioning thing. You can see we already have dual booted our PC with windows + Bodhi Linux. So what we are gonna do is remove Bodhi and install Apricity. This case is in our PC. Your PC can only have one OS in that case you need to either shrink your partition or use other partition as host for Linux (we have also given information on how to do this
somewhere in this site)
Now what we gonna do is simply remove Bodhi Linux partition here and replace it with Apricity OS. See below screenshots carefully and you will understand more quickly.
Remember to create new partition as primary one with ext4 file system (why ext4? well, for no good reason. you can keep ext2 or ext3 too) The mount point should only be '/' this will mount root system on that partition. and no need to select any flags.
Now you can see we have replaced Bodhi Linux partition with Apricity OS. and remember to keep your root of HDD as master boot loader (we actually have two HDD in our PC that's there are many options).
 |
| click to enlarge |
After this all you will be asked to create a user account for this OS. It is important to fill it properly and try not to forget your password.
Now we have completed all the steps successfully. After this we will be greeted with a summary of our process. See below as we made changes to partitions, it is shown there in summary. Always check your summary to confirm that everything is done in proper way.
After confirming everything summary just hit the next button to stat the process of installing Apricity OS and wait until the process is complete. Reboot your PC and you got two options to choose from. Congratulations, you have successfully dual booted your PC.
For more interesting thing in Linux world, keep visiting us and keep try various things with Linux. Most importantly have fun with Linux.