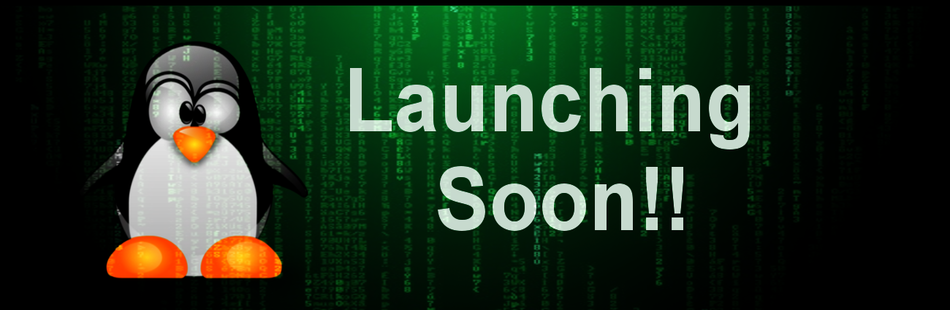Hello guys,
Well i guess you are all PC users, obviously that's why you are here. Have you ever wondered where the space in your disk gone? Well it happens a lot of time. we think that we have installed so less softwares or games but where all the space gone? Well no worries we have a solution for this problem.
Well this seems to be the smallest post i am posting :P anyways we highly recommend you guys to try out this software to know actually what happening with your space on disk. We will be back with some interesting stuff and soon a new segment of "introduction with Linux distro" is coming so stay tuned. Till then, Ciao.
Well i guess you are all PC users, obviously that's why you are here. Have you ever wondered where the space in your disk gone? Well it happens a lot of time. we think that we have installed so less softwares or games but where all the space gone? Well no worries we have a solution for this problem.
We recently posted :
Well this problem can be easily solved by a tool called SpaceSniffer (with the capital S). This tool will show you a complete graph of things that are eating your disk space. This tool is handy, portable and lightweight around 1.5 MB only. But don't go on it's size, it does show a proper design of every component and the space it is taking in total. It shows unused space, it shows unknown space taken by unknown factors. All in all it gives a systematic representation of your disk. It also show multipartition reports in multiple tabs and even can show detailed space representation of your DVD and usb. More on it its a freeware but donations are always welcomed. For further information and downloads you can visit their Official Site.
Well this seems to be the smallest post i am posting :P anyways we highly recommend you guys to try out this software to know actually what happening with your space on disk. We will be back with some interesting stuff and soon a new segment of "introduction with Linux distro" is coming so stay tuned. Till then, Ciao.